

- #CUMMINS INSITE V7.6.2 SOFTWARE LICENSE#
- #CUMMINS INSITE V7.6.2 INSTALL#
- #CUMMINS INSITE V7.6.2 ISO#
Click on Next:Ģ2.Click on Next to accept the default INSITE installation folder:Ģ3.Click on Install to begin the INSITE installation:Ģ4.During the installation, you will see a status update for the INSITE installation:Ģ5.When the INSITE installation is complete, click on Finish in the InstallShield Wizard Completed screen:Ģ6.After the INSITE 8.2.0 installation is complete, the command prompt window will show you the update to INSITE 8.2.1 (and other INSITE versions, if applicable):Ģ7.Wait until all the updates are complete which is indicated in the command prompt window with the prompt to press any key to exit.Ģ8.Open up a web browser and go to the website at :Ģ9.Click on Products & Downloads and select Cummins Update Manager in the drop down menu:ģ0.Find the zip file for the latest version of Cummins Update Manager, click on it, and save it to the default Downloads folder (the name will change depending on the version of Cummins Inc.
#CUMMINS INSITE V7.6.2 SOFTWARE LICENSE#
If the date/time is correct, place a check mark in the checkbox “I have verified that the date and time settings are correct.” Then, click on Next:Ģ1.Select the radio button “I accept the terms in the license agreement” to accept the INSITE Software License Agreement.
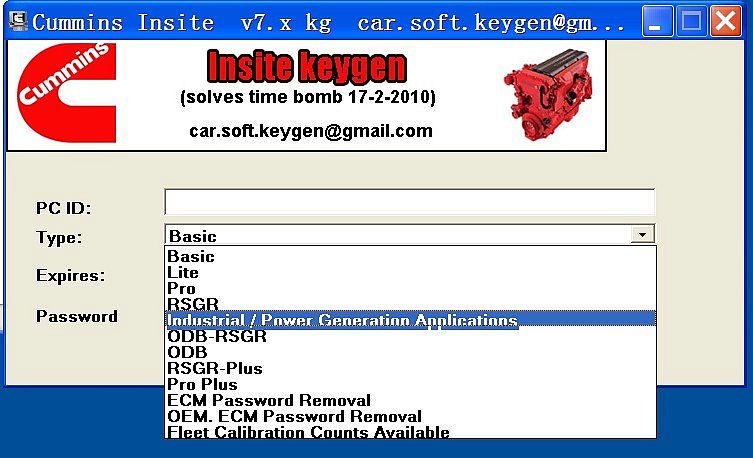
Click on Extract to extract the file to the C:\Temp folder:Ĩ.Go to the C:\Temp folder, find the unzipped folder and open it:ĩ.Find the InstallINSITE.bat batch file in the unzipped folder, INSITE8.2.1AdminRequired folder in this case, right click on it and Run as administrator to run it:ġ0.Approve the User Account Control prompt, if you do not have administrative rights.ġ2.In the InstallShield Wizard language selection prompt, select the appropriate language, and then click on OK:ġ3.Click on the Install button to start the INSITE Data Pack installation:ġ4.In the License Agreement window select the “I accept the terms in the license agreement” and then click on Next.ġ5.In the Destination Folder window, keep the default folder and click on Next:ġ6.After the INSITE Data Pack has been installed, click on Finish in the InstallShield Wizard Completed screen:ġ7.If the AccessDatabaseEngine is not yet installed, you will see a status update of its installation:ġ8.Next, you will see a status update on the installation of the INSITE CSS Service, ToolLicensingService, and LCT:ġ9.After all required installations are complete, click on the Next button in the InstallShield Wizard for INSITE screen:Ģ0.You will be asked to verify the date/time. In this case it would be the INSITE8.2.1.ISO file.Ĥ.Once downloaded into the specified folder, it will show up as zip file (the name will change depending on the INSITE version downloaded):ĥ.Right-click on the file and unzip it to the C:\Temp folder using Windows Explorer or any installed software to decompress zip files:Ħ.Highlight the file and click on Extract All or Extract:ħ.Click on Browse to select the Destination folder C:\Temp to which to extract the file.

#CUMMINS INSITE V7.6.2 ISO#
If you want to download the complete DVD image, you can also download the iso file for the latest version of INSITE.


 0 kommentar(er)
0 kommentar(er)
